Search
Searching and selecting features.
Standard Search
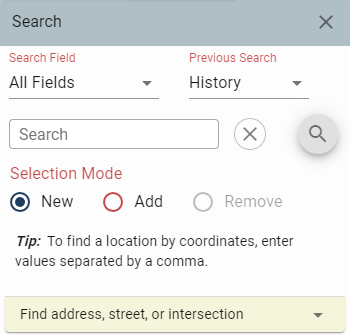
Choose the layer to search from by clicking the All Fields button. The default search includes all fields or map layers.
Click on "Search" and type one or more words to use as search criteria.
Common words or terms used for search criteria include a property owner name, a road name, a parcel number or a street address.
Map features that match your search criteria will be returned as a list. Choose the best result.
The map will refresh with the selected features highlighted and descriptive information will be displayed.
Optionally, a CSV file of selected features can be downloaded or mailing labels of selected features with addresses can be produced.
Standard Search Example
Search By Street Address
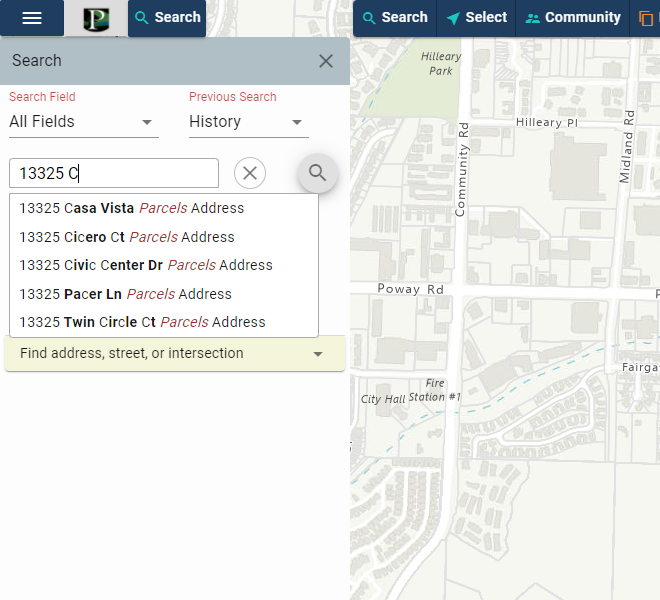
Click the field dropdown and choose Site Address. Type the street address into the search box. The auto fill will start to make suggestions. Click on the street address of interest.
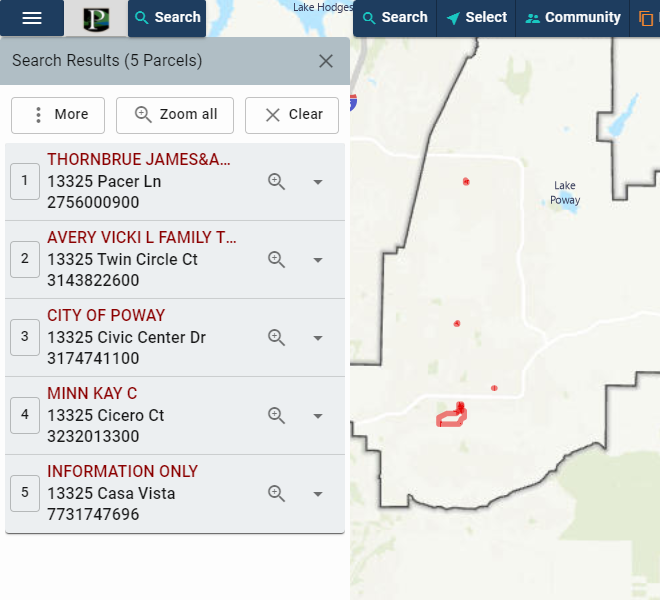
The map will refresh with the selected features highlighted and descriptive information displayed. If more than one street address is found, multiple results will be shown.

Click the Zoom to button to zoom to the street address of interest and click the plus icon to view the descriptive information.
Select on Map
Select features by drawing a point, line, shape(polygon), rectangle, or circle on the map. Alternatively, select features in the current map window or select all features in the selectable layer.
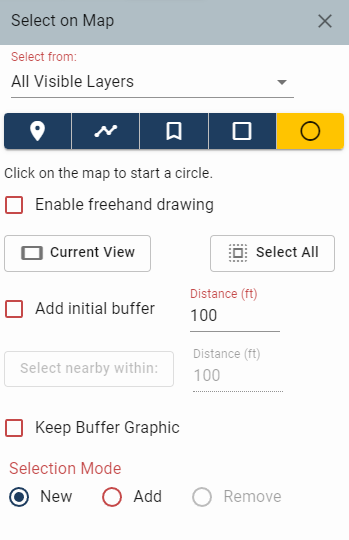
Zoom-in to the area of interest in the map view.
Choose the Selectable Layer.
-
Select by Point.
- Click the Point button.
- Left click once in the map view to select a feature.
-
Select by Line - to select multiple features in the selectable layer that are intersected by a line.
- Click the Line button.
- Left click once in the map view to start a line.
- Left click again to change the line direction.
- Double click to finish the sketch.
- Features intersected by the line are shown. Click the Zoom to button to zoom to the feature of interest and click the plus icon to display descriptive information.
-
Select by Shape - to select multiple features in the selectable layer that are intersected by a polygon (shape).
- Click the Shape button.
- Left click once in the map view to start the shape.
- Left click to add corners to the shape.
- Double click to finish sketch.
- Features intersected by the shape are shown. Click the Zoom to button to zoom to the feature of interest and click the plus icon to display descriptive information.
-
Select by Rectangle or Circle - to select multiple features in the selectable layer that are intersected by a rectangel or circle.
- Click the Rectangle or Circle button.
- Left click once in the map view to start the shape.
- Drag the pointer to make the shape larger or smaller.
- Left click to finish sketch.
- Features intersected by the shape are shown. Click the Zoom to button to zoom to the feature of interest and click the plus icon to display descriptive information.
- Current View selects features of the selectable layer currently displayed in the map view.
- Select All selects all features in the selectable layer.
Add a Buffer with Distance
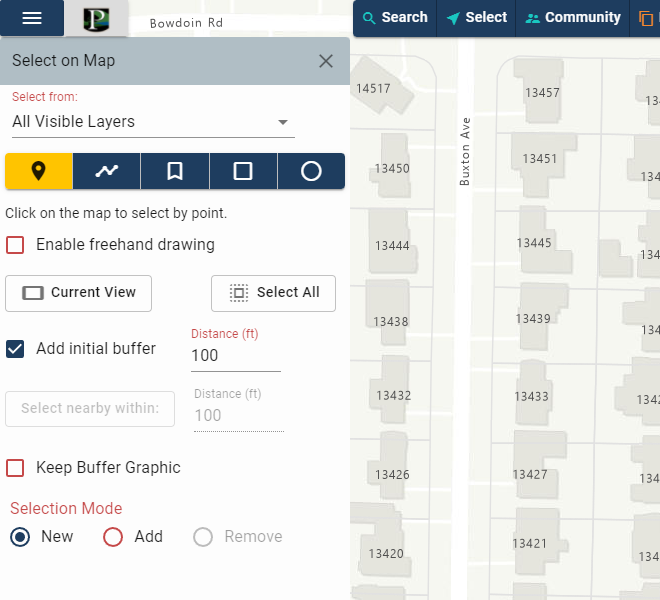
By checking the "Add a buffer with distance" box, the user can select features that are within the distance specified. Checking the "Keep Buffer Graphic" box will add the buffer to the map.
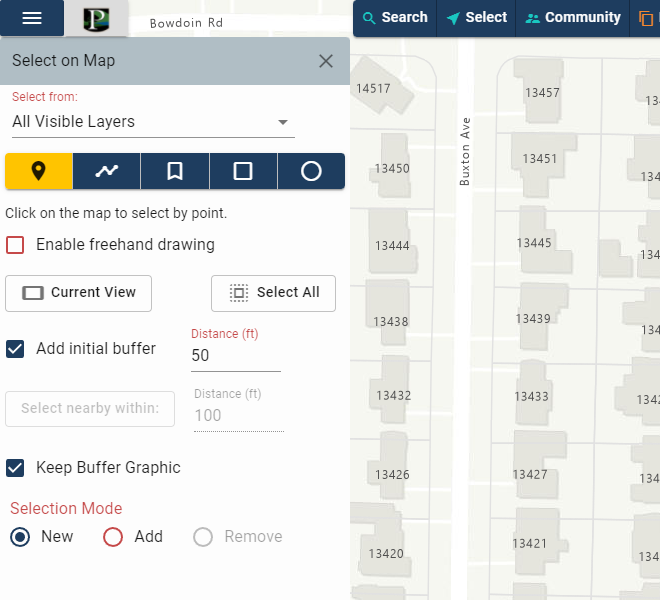
In this instance, all features within 50ft of the location that is clicked on the map will be selected and the buffer will be added to the map. Now click at the appropriate location on the map.
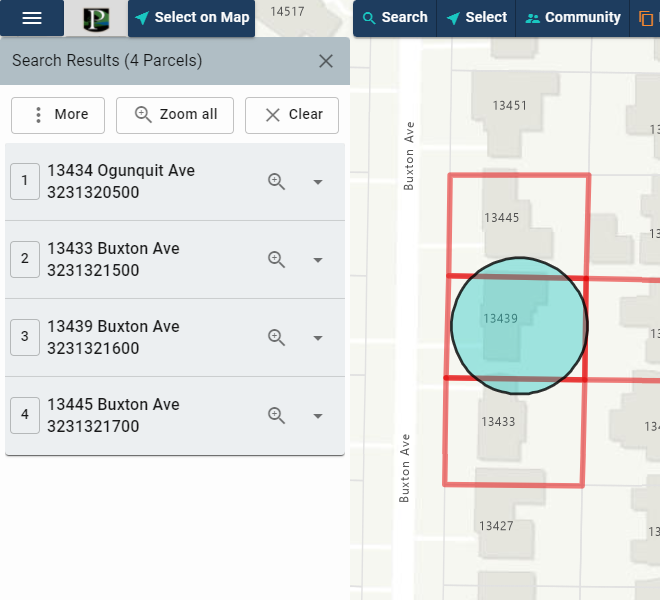
The selected features will be presented in the Search Results window and the buffer will be added to the map.
Select Nearby Features Within a Distance
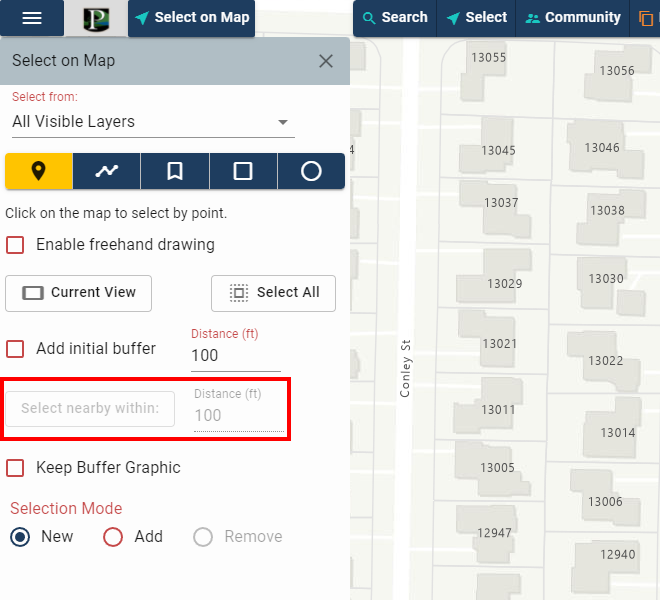
A feature must be selected to use this feature. After a feature is selected the button will become active.
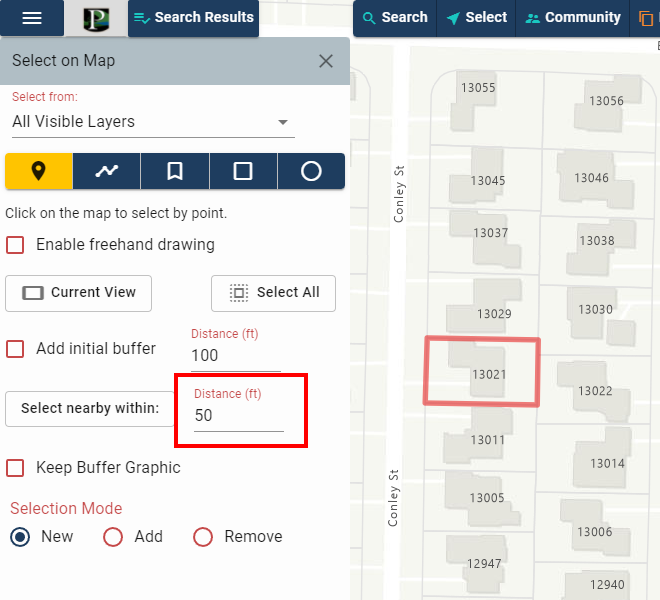
In this instance, all features within 50ft of the feature that was selected will be selected. Now click "Select nearby within:".
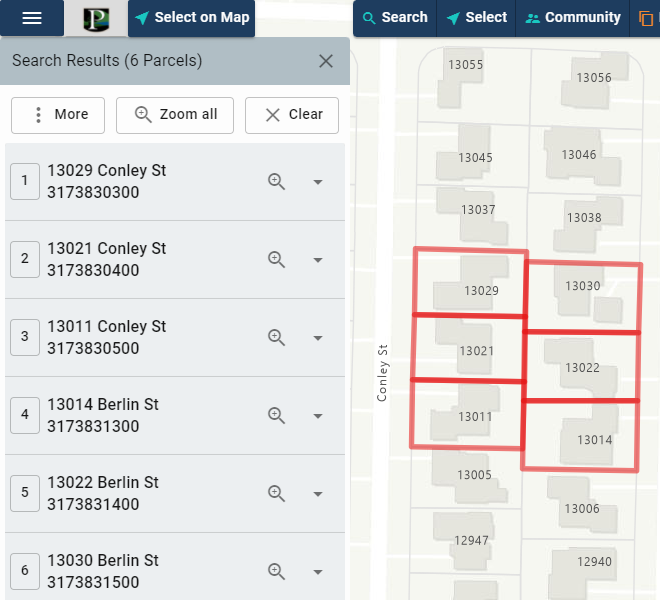
The selected features will be presented in the Search Results window.
The map will refresh with the selected features highlighted and partial descriptive information will be displayed.
The Zoom to button will zoom to a single feature. Complete descriptive information for a single feature can be displayed by clicking the down arrow.
Optionally, a CSV file of selected features can be downloaded or mailing labels of selected features with addresses can be produced.
Advanced Search
Select Features Using A Query Builder
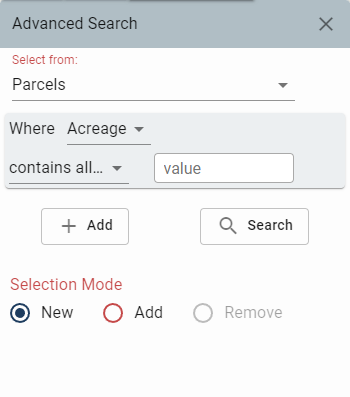
Choose the layer to search from by clicking the Selectable Layer button. Parcels is the default.
Define the selection criteria by clicking the "Search Field" drop down and specifying the field of interest. Owner Name is the default search field for the Parcels layer.
Click the Contains drop down menu to specify the desired query operator.
Type a value in the search box and click the Add button.
Repeat the above procedure until all search criteria have been entered into the query builder and then click the Search button.
Notice that in addition to creating a new selection, a query can be used to add records to or remove records from the current set of selected records by clicking the radio button next to "Add to" or "Remove from".
The map will refresh with the selected features highlighted and descriptive information will be displayed. Click the plus icon next to
a given record to display descriptive information.
Optionally,
a CSV file of selected features can be downloaded or mailing labels of selected features with addresses can be produced.
Advanced Search Example
Search By Zoning Description and Council District
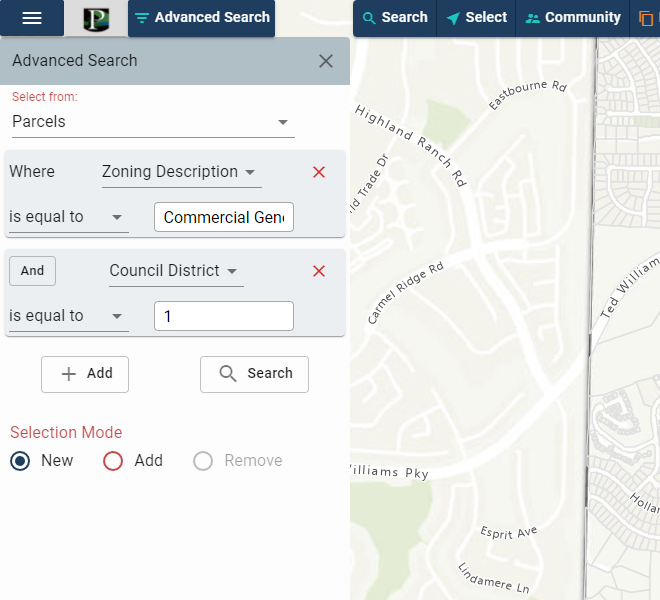
Set the "Select from:" layer to Parcels and the "Where" field to Zoning Description. Set the operator to "is equal to". Type in a value of "Commercial General" and click Add. Refine the search by setting the "Where" field to Council District. Set the operator to "is equal to". Type in a value of "1". Click the search button to run the query.
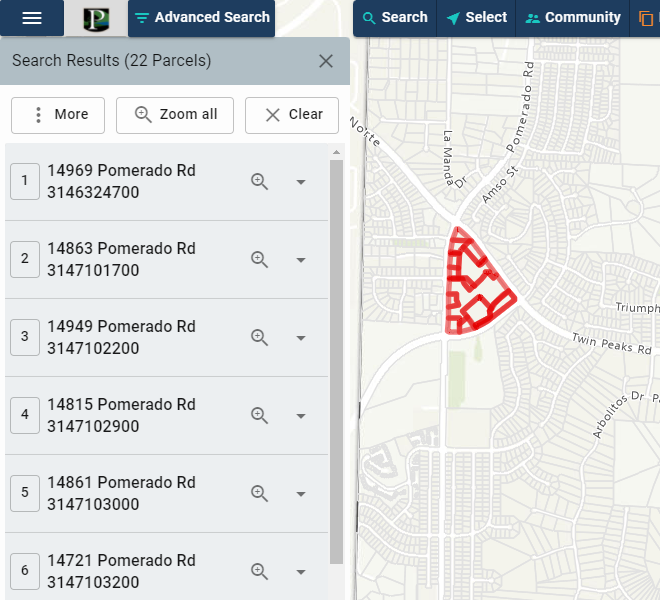
The map will refresh with the selected features highlighted and descriptive information displayed. If more than one feature is found, multiple results will be shown.
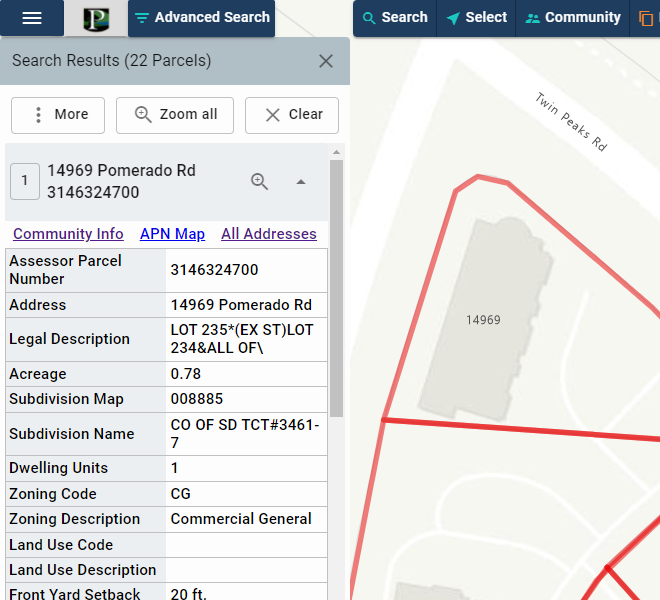
Click the Zoom to button to zoom to the property of interest and click the down arrow icon to view the descriptive information.
Click "Clear" on the Search Results window to unselect or clear currently selected features.
Community Information
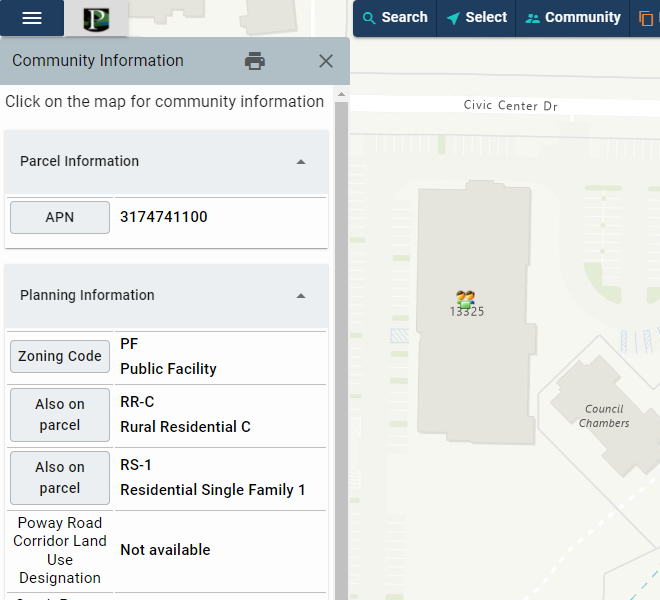
Assembles information describing the "Community" surrounding a specified location on the map.
- Select Community Information from the main menu or select Community on the menu bar.
- In the map, click on a location or point of interest.
- Several catagories of descriptive information will be returned in a collapsible panel on the left.
- Click the down arrow beside the desired info to expand the panel with the desired information.
- An option to print the Community Info is available by clicking the Print button.